In diesem Blogeintrag beschreibe ich, wie ich das iPad und das iPhone täglich in meiner anwaltlichen Praxis nutze. Der Beitrag enthält auch einige allgemeine Gedanken zur IT-Nutzug als Anwalt – insbesondere mit Blick auf den Schutz des Mandantengeheimnisses. Statt öffentlicher Clouds – deren Einsatz sich ohnehin verbietet – nutze ich etwa eine ownCloud auf einem eigenen Server.
Contents
Vorüberlegungen: Schutz von Mandantengeheimnissen
Als Anwalt ist es eine Selbstverständlichkeit, dass Mandantengeheimnisse geschützt werden müssen. Das beginnt bei der Frage, ob jemand überhaupt Mandant ist. Die Auslagerung von Mandantendaten in irgendwelche öffentlichen Clouds (iCloud, Dropbox oder was auch immer) scheidet damit aus! In meinen Augen gibt es auch keinen Raum für Diskussionen oder Auslegungen. Folglich ist auch eine Synchronisation der Adress- und Telefondaten sowie des Kalenders über entsprechende Dienste ausgeschlossen. Dennoch finde ich die Möglichkeit, die Adress- und Kalenderdaten stets zwischen meinem Computer und meinen diversen sonstigen Geräten aktuell zu halten, überaus nützlich.
ownCloud
Ich habe dieses Problem über eine ownCloud gelöst.
ownCloud gibt es in einer kommerziellen Version, für die auch Support angeboten wird und in einer frei verfügbaren Version, für die Hilfe über ein Forum verfügbar ist. Die Systemvoraussetzungen für ownCloud sind eher genügsam: Ein Webserver mit PHP und einer Datenbank (etwa mySQL) reichen aus. Die Installation ist relativ einfach und hier gut beschrieben.
Mit Blick auf das Mandantengeheimnis muss die ownCloud allerdings auf einem eigenen Server installiert werden. Entweder nutzt man hierzu ein Gerät in der eigenen Kanzlei oder mietet einen sog. Rootserver. Außerdem sollte auf die ownCloud nur über https zugegriffen werden.1
Die ownCloud bietet all das, was auch sonstige Clouds leisten: Es ist möglich Dateien zwischen verschiedenen Geräten zu synchronisieren – für iOS (und natürlich auch Android) sowie den Mac (und natürlich auch Windows) gibt es jeweils eigene Apps (hier und hier) – und es können verschiedene Adressbücher und Kalender erstellt und verteilt werden.
Ich nutze die ownCloud primär zur Synchronisation der Adress- und Kalenderdaten. Besonders nützlich ist dabei, dass die Daten mit anderen zusammen genutzt bzw. für andere freigegeben werden können. So pflegen wir in der Kanzlei etwa ein gemeinsames Adressbuch und einen gemeinsamen Kalender. Privat nutze ich ein weiteres Adressbuch und einen Kalender mit meiner Frau zusammen. Damit mein Sozius weiß, zu welchen Terminen ich aus privaten Gründen keine Zeit habe, habe ich außerdem meinen privaten Kalender für ihn freigegeben – er hat also lesenden Zugriff, kann aber keine privaten Termine für mich ändern.
Die ownCloud eignet sich außerdem, um sehr große Dateien mit Mandanten auszutauschen. Bei uns werden Schriftsätze grundsätzlich eingescannt und, wenn der Mandant es wünscht, per E-Mail übermittelt. Bei sehr umfangreichen Schriftsätzen wird dabei leicht die zulässige Größe für E-Mails (auf Mandantenseite …) gesprengt. In solchen Fällen richten wir (auf Wunsch) für die Mandanten einen Zugang in der ownCloud ein und stellen die Schriftsätze in gepackter und verschlüsselter (!) Form dort zum Abruf bereit.
SFTP
Allerdings lagere ich (mit der gerade beschriebenen Ausnahme) ansonsten keine Kanzleidaten in der ownCloud. Das Risiko, dass Sicherheitslücken in der doch noch relativ jungen Software auftreten, ist mir dafür zu hoch. Um dennoch von verschiedenen Orten aus auf meine Kanzleidaten zugreifen zu können, nutze ich zunächst SFTP.
In der Kanzlei liegen die Daten (u. a.) auf einer Synology DiskStation. Für diese kann sehr einfach ein SFTP-Zugang eingerichtet werden. SFTP nutzt im Hintergrund SSH.2 SSH ist alt, erprobt und so sicher, wie Software nun einmal sein kann. Da der SSH-Port ohnehin offen ist, damit ich die DiskStation auch von unterwegs administrieren kann, ist es nur folgerichtig, auch SFTP zu nutzen.
Um SSH und SFTP aus der Ferne verwenden zu können, muss allerdings der Port 22 noch über den Router freigegeben werden.3 Bei der Gelegenheit bietet es sich an, nach außen den Zugang über einen anderen Port anzubieten, damit automatisierte Angriffe auf den Port 22 leerlaufen. Außerdem benötigt man einen Dienst für dynamisches DNS, wenn man nicht über eine feste IP-Adresse an das Internet angebunden ist.4
Ist alles eingerichtet, kann über jedes SFTP-fähige Programm auf die Daten zugegriffen werden. Auf dem Mac nutze ich Forklift und Cyberduck. Auf dem iPad leistet iFiles ganz hervorragende Dienste.
WebDAV
Leider können nur die wenigsten Programme auf dem iPad mit SFTP umgehen. Insbesondere das von mir täglich genutzte iAnnotate kommt hiermit nicht klar. Sehr viele Programme können aber mit WebDAV umgehen. WebDAV nutzt letztlich HTTP zur Datenübertragung.5 Auf der DiskStation können die Daten sehr einfach über WebDAV bereitgestellt werden – letztlich reicht es aus, den Dienst in den Einstellungen zu aktivieren. Um die möglichen Sicherheitsrisiken zu minimieren, nutze ich WebDAV aber nur im lokalen Netzwerk. Damit kann ich zwar vor Ort über das iPad auf meine Daten zugreifen – nicht aber von unterwegs. Allerdings nutze ich in der Kanzlei für den Fernzugriff neben SSH auch noch ein virtuelles privates Netzwerk (VPN). Wir verwenden dabei IPSec.6 Auch hierbei handelt es sich um eine erprobte und sichere Technik, der ich insoweit vertraue – und bei der ich es jedenfalls mitbekommen würde, wenn grundsätzliche Angriffsmöglichkeiten publik würden. Ein großer Vorteil von IPSec ist, dass die Einrichtung unter iOS ein Kinderspiel ist.7
Will ich also von unterwegs auf meine Kanzleidaten zugreifen, starte ich zunächst auf dem iPad das VPN und kann dann die Kanzleidaten nutzen, als wäre ich vor Ort.
Arbeiten mit Schriftsätzen
Schriftsätze, Urteile und eigentlich die gesamte Post werden bei uns gescannt und liegen damit als PDF-Dateien vor. Für die Nutzung von PDFs auf dem iPad gibt es eine kaum noch zu überschauende Anzahl von Apps – kostenlose wie kostenpflichtige. Ich will nicht behaupten, alle getestet zu haben, aber einen ziemlich großen Teil … Letztlich bleiben aus meiner Sicht drei Apps übrig, die eine nähere Betrachtung verdienen:
GoodReader und PDF Expert
Der größte Vorteil von GoodReader – und ein Alleinstellungsmerkmal – ist die große Zahl von Diensten, auf die er zugreifen kann. Insbesondere kann er SFTP-Server, Samba-Server (Windows-Freigaben) und AFP-Server (Mac-Freigaben) verwenden. Das kann kein anderes (mir bekanntes) PDF-Programm für iOS. PDF Expert kommt zwar nicht mit ebenso vielen Diensten klar, er beherrscht aber immerhin ebenfalls SFTP.
Mit beiden Programmen kann man PDF-Dateien mit Anmerkungen versehen – insoweit ist alles weitere Geschmacksfrage. Mir persönlich gefällt die Oberfläche von PDF Expert besser. Beide Programme haben aber in meinen Augen den großen Nachteil, dass sie PDF-Dateien seitenweise darstellen. Ich mag die ruckartige Änderung beim Seitenwechsel nicht. Außerdem möchte ich häufig das Ende einer Seite und den Anfang der nächsten Seite im Blick behalten, etwa weil ein Gedanke über eine Seitengrenze entwickelt wird.
iAnnotate
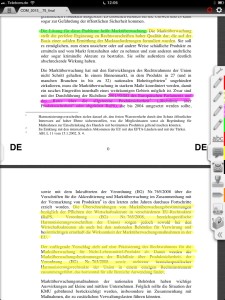 Letzteres Problem löst für mich iAnnotate. Die App beherrscht kontinuierliches Scrollen. Außerdem kann die Seitenleiste mit den Werkzeugen individuell angepasst werden. Ich habe dort zur Dokumentenbearbeitung immer verschiedenfarbige „Textmarker“ und einen „Rotstift“. Über ein weiteres Werkzeug kann ich Anmerkungen einfügen.
Letzteres Problem löst für mich iAnnotate. Die App beherrscht kontinuierliches Scrollen. Außerdem kann die Seitenleiste mit den Werkzeugen individuell angepasst werden. Ich habe dort zur Dokumentenbearbeitung immer verschiedenfarbige „Textmarker“ und einen „Rotstift“. Über ein weiteres Werkzeug kann ich Anmerkungen einfügen.
Eine weitere äußerst nützliche Funktion sind die 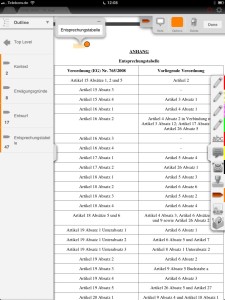 Lesezeichen, bzw. Bookmarks. Ich muss häufig mit sehr umfangreichen Verwaltungsvorgängen arbeiten. Da ist es mitunter äußerst schwierig, in ggf. viele hundert Seiten langen Akten etwa den Ausgangs- und Widerspruchsbescheid oder eine bestimmte Stellungnahme zu finden. Schon beim ersten Durcharbeiten der Akte lege ich deshalb für alle relevanten Dokumente Lesezeichen an, über die ich nachher leicht durch das PDF-Dokument navigieren kann.
Lesezeichen, bzw. Bookmarks. Ich muss häufig mit sehr umfangreichen Verwaltungsvorgängen arbeiten. Da ist es mitunter äußerst schwierig, in ggf. viele hundert Seiten langen Akten etwa den Ausgangs- und Widerspruchsbescheid oder eine bestimmte Stellungnahme zu finden. Schon beim ersten Durcharbeiten der Akte lege ich deshalb für alle relevanten Dokumente Lesezeichen an, über die ich nachher leicht durch das PDF-Dokument navigieren kann.
Dass iAnnotate mehre Dateien gleichzeitig öffnen kann, versteht sich fast von selbst. Ich nutze diese Funktion, wenn ich selbst Schriftsätze erstelle und hierzu die letzten Schriftsätze der anderen Prozessbeteiligten im Zugriff haben muss.
Der größte Nachteil von iAnnotate ist aus meiner Sicht, dass die App nur mit vergleichsweise wenigen Diensten klarkommt. Immerhin versteht sie sich auf WebDAV – welches ich auch nur deshalb nutze(n muss).
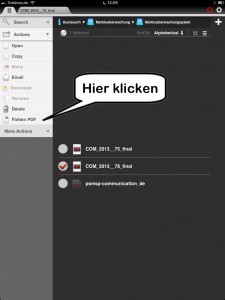 Ein Vorteil ist wiederum, dass Änderungen an Dokumenten – also etwa Markierungen oder Anmerkungen – ohne weiteres Zutun synchronisiert werden. Mir steht also am Mac die gleiche Version zur Verfügung, die ich zuvor auf dem iPad mit Anmerkungen versehen habe. Der Nachteil ist allerdings, dass der Schriftsatz damit „beschmiert“ wird. Will ich ihn noch einmal an einen Mandanten schicken, wären meine Anmerkungen ebenfalls in der PDF-Datei vorhanden. Ich mache meine Anmerkungen deshalb jeweils in ein eigenes Dokument. Dieses lege ich auf dem großen Rechner an, indem ich eine Kopie erstelle und an den Dateinamen „_ak“ anhänge. Das Ganze geht inzwischen aber auch über iAnnotate. Im Dateimanager muss dazu die betreffende Datei zunächst geladen und dann markiert werden. Klickt man jetzt auf „Flatten PDF“ wird eine Kopie erstellt, die man individuell benennen kann. Diese Funktion habe ich über Jahre vermisst. Seit einem der letzten Updates ist sie vorhanden!
Ein Vorteil ist wiederum, dass Änderungen an Dokumenten – also etwa Markierungen oder Anmerkungen – ohne weiteres Zutun synchronisiert werden. Mir steht also am Mac die gleiche Version zur Verfügung, die ich zuvor auf dem iPad mit Anmerkungen versehen habe. Der Nachteil ist allerdings, dass der Schriftsatz damit „beschmiert“ wird. Will ich ihn noch einmal an einen Mandanten schicken, wären meine Anmerkungen ebenfalls in der PDF-Datei vorhanden. Ich mache meine Anmerkungen deshalb jeweils in ein eigenes Dokument. Dieses lege ich auf dem großen Rechner an, indem ich eine Kopie erstelle und an den Dateinamen „_ak“ anhänge. Das Ganze geht inzwischen aber auch über iAnnotate. Im Dateimanager muss dazu die betreffende Datei zunächst geladen und dann markiert werden. Klickt man jetzt auf „Flatten PDF“ wird eine Kopie erstellt, die man individuell benennen kann. Diese Funktion habe ich über Jahre vermisst. Seit einem der letzten Updates ist sie vorhanden!
Notizen
Notizen im anwaltlichen Alltag sind ein ganz eigenes Thema. Ich habe bislang noch keine befriedigende (elektronische) Lösung gefunden … Im Folgenden beschreibe ich deshalb den aktuellen Stand meiner Suche:
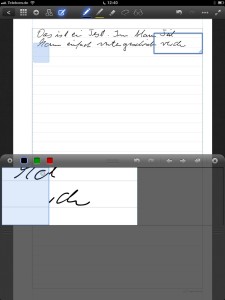 Eine ganze Weile habe ich mit handschriftlichen Notizen auf dem iPad experimentiert. Der Vorteil von handschriftlichen Notizen ist, dass die Fertigung auch in Anwesenheit anderer Personen sozialadäquat ist. So wird in Besprechungen durchaus erwartet, dass man sich als Anwalt Notizen fertigt. Allerdings wirkt es eher unpersönlich, wenn man dazu auf einer Tastatur rumtippt. Hier spielt eine App für handschriftliche Notizen ihre Stärke aus. Auch insoweit kann ich behaupten, dass ich alle relevanten Apps durchprobiert habe. Wichtig ist hierfür zunächst ein ordentlicher Stylus. Ich habe diverse Styli durchprobiert. Gut gefallen haben mir der Wacom CS-100 Bamboo Stylus Solo und der Adonit Jot Pro. Zur Zeit nutze ich am liebsten den ButterFox Micro-knit fabric tip Capacitive Touch Screen Stylus Pen – welcher mit knapp 10 € auch am günstigsten ist …
Eine ganze Weile habe ich mit handschriftlichen Notizen auf dem iPad experimentiert. Der Vorteil von handschriftlichen Notizen ist, dass die Fertigung auch in Anwesenheit anderer Personen sozialadäquat ist. So wird in Besprechungen durchaus erwartet, dass man sich als Anwalt Notizen fertigt. Allerdings wirkt es eher unpersönlich, wenn man dazu auf einer Tastatur rumtippt. Hier spielt eine App für handschriftliche Notizen ihre Stärke aus. Auch insoweit kann ich behaupten, dass ich alle relevanten Apps durchprobiert habe. Wichtig ist hierfür zunächst ein ordentlicher Stylus. Ich habe diverse Styli durchprobiert. Gut gefallen haben mir der Wacom CS-100 Bamboo Stylus Solo und der Adonit Jot Pro. Zur Zeit nutze ich am liebsten den ButterFox Micro-knit fabric tip Capacitive Touch Screen Stylus Pen – welcher mit knapp 10 € auch am günstigsten ist …
Ein grundsätzliches Problem beim iPad ist, dass der Bildschirm auch auf die Hand reagiert, wenn man diese auflegt – was beim Schreiben kaum vermeidbar ist. Die verschiedenen Apps versuchen zwar so gut wie möglich, das zu erkennen; richtig zufrieden war ich aber nicht. Außerdem verleitet das Display dazu, größer zu schreiben, als man es mit der Hand machen würde. Sinnvoll nutzen lässt sich das iPad – nach meiner ganz persönlichen Erfahrung – nur mit den Lupenfunktionen der verschieden Apps. Hier hat mir GoodNotes am besten gefallen: Es blendet einen sehr großen Bereich zum Schreiben ein. Erreicht man das Zeilenende, wird die Lupe automatisch ein Stück weitergeschoben. Das können andere Apps zwar auch – aber keines so gut wie GoodNotes.
Der größte Nachteil von GoodNotes ist in meinen Augen, dass es Daten mit zu wenigen Diensten austauschen kann. Insbesondere beherrscht es kein SFTP und nicht einmal WebDAV. Allerdings kann man sich einzelne Notizen oder ganze Notizbücher zumailen. Ebenfalls möglich ist das Öffnen in einer anderen App. Ich kann also eine Notiz erstellen und dann in der ownCloud-App öffnen, um sie hierüber in der ownCloud abzulegen. Das Gleiche funktioniert über iFiles, um dann Notizen etwa auf einen SFTP-Server zu schieben.
Letztlich bin ich mit handschriftlichen Notizen nicht richtig glücklich geworden. Das kann auch daran liegen, dass ich seit Ende der 80iger Jahre immer mehr die Tastatur genutzt habe und meine Handschrift dementsprechend verkommen ist, so dass ich sie selbst kaum entziffern kann … Außerdem bin ich auf einer Tastatur sehr viel schneller. Das gilt sogar für die virtuelle Tastatur auf dem iPad. Hat man sich erst einmal an die Tastatur gewöhnt, kann man auf dem großen iPad recht gut tippen. Aber selbst auf dem iPad mini geht es noch einigermaßen. Erstaunlicherweise bin ich selbst auf der kleinen Tastatur des iPad mini mit drei Fingern (wobei zwei weitere das iPad auf den Knien stabilisieren) schneller als mit „der Hand“ und einem Stylus.
Derzeit nutze ich deshalb neben GoodNotes als App für Tastaturnotizen Notebooks. Der Vorteil dieser App ist, dass man gegen einen WebDAV-Server synchronisieren kann. Außerdem gibt es ein Programm für den Mac. Ich kann im Büro also Telefonnotizen am Mac fertigen und diese dann über WebDAV mit den iPads und dem iPhone synchronisieren.
Schreiben auf dem iPad
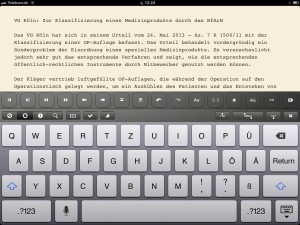 Wie geschrieben, kann man das iPad zur Texterfassung nutzen. Es ist aber kein Vergleich mit einer richtigen Tastatur. In meinen Augen ist die virtuelle Tastatur deshalb allenfalls eine Notlösung, um unterwegs E-Mails zu verfassen oder kürzere Gedanken zu Papier – ähm … in den Speicher – zu bringen. Allerdings habe ich im Urlaub auch schon einmal einen halben Aufsatz auf dem iPad und dem iPad mini geschrieben. Es geht also. Ich habe auch hier diverse Editoren ausprobiert. Am besten hat mir Wortkraft gefallen. Wortkraft blendet über der Tastatur zwei zusätzliche Zeilen ein, über die im Text navigiert und markiert werden kann und sich Sonderzeichen leicht einfügen lassen.
Wie geschrieben, kann man das iPad zur Texterfassung nutzen. Es ist aber kein Vergleich mit einer richtigen Tastatur. In meinen Augen ist die virtuelle Tastatur deshalb allenfalls eine Notlösung, um unterwegs E-Mails zu verfassen oder kürzere Gedanken zu Papier – ähm … in den Speicher – zu bringen. Allerdings habe ich im Urlaub auch schon einmal einen halben Aufsatz auf dem iPad und dem iPad mini geschrieben. Es geht also. Ich habe auch hier diverse Editoren ausprobiert. Am besten hat mir Wortkraft gefallen. Wortkraft blendet über der Tastatur zwei zusätzliche Zeilen ein, über die im Text navigiert und markiert werden kann und sich Sonderzeichen leicht einfügen lassen.
Letztlich schreibe ich längere Texte aber nicht auf dem iPad. Anders allerdings meine Frau: Sie nutzt ihr iPad als Computerersatz. Sie ist ebenfalls Juristin und hat mit entsprechend langen Texten zu tun. Sie verwendet hierfür das iPad mit einer externen Bluetooth-Tastatur und hat damit keine Probleme!
Gesetze
Ich kann mich nicht erinnern, wann ich das letzte Mal mit einem Gesetzbuch gearbeitet habe. Seit einiger Zeit nutze ich ausschließlich Gesetze im EPUB-Format, die ich von Gesetze-im-Internet.de lade. Hier habe ich beschrieben, wie man die Arbeit damit noch komfortabler gestalten kann. Zum Lesen nutze ich iBooks.
Auf dem iPhone habe ich die App Gesetze installiert, welche als Datenquellen ebenfalls Gesetze-im-Internet.de nutzt, diese aber iPhone-freundlich aufbereitet. Da ich im beruflichen Alltag ohnehin mein iPad dabei habe, nutze ich die iPhone-App eher selten und zugegebener Maßen vor allem, wenn mir andere nicht glauben wollen, was in einem bestimmten Gesetz wirklich normiert ist …
Adressen und Kalender
Eingangs habe ich bereits beschrieben, dass ich zur Synchronisation der Adressen und Kalender eine eigene ownCloud-Installation nutze. Sind die entsprechenden Zugangsdaten in der Systemeinstellung des iPads und iPhone eingetragen, können die Standard-Apps genutzt werden. Mir persönlich gefällt für Adressen allerdings Contaqs besser. Als Kalenderersatz nutze ich Pocket Informant Pro. Der meines Erachtens größte Vorteil von dieser App ist, dass Erinnerungen unmittelbar im Kalender dargestellt werden. Ich nutze Erinnerungen unter anderem, um mich an Fristen zu erinnern. Läuft eine Frist an einem bestimmten Termin ab, lege ich mir einige Tage früher eine Erinnerung, damit ich weiß, wann ich mit der Aktenbearbeitung beginnen muss. Das leistet unser Sekretariat zwar auch – angesichts der Rechtsprechung zur anwaltlichen Pflichtversäumnis ist ein doppeltes Netz aber jedenfalls nicht schädlich …
RVG und Stundenzettel
Am RVG kommt man als Anwalt leider nicht vorbei. Selbst wenn man mit dem eigenen Mandanten eine Honorarvereinbarung trifft, muss man sich spätestens bei der Kostenfestsetzung mit dem RVG auseinandersetzen. Hierbei helfen diverse Apps. Auf dem iPad gefällt mir iRVG HD am besten. Allerdings nutze ich hauptsächlich iKanzlei + auf dem iPhone. Die App ist leider nicht an das iPad angepasst, bietet mir aber ansonsten alles, was ich benötige.
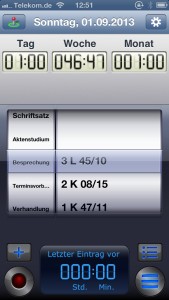 Hat man mit dem Mandanten ein zeitabhängiges Honorar vereinbart, muss ein möglichst detaillierter Stundenzettel geführt werden. Ich verwendet hierfür DueTime auf dem iPhone. In der App müssen zunächst Tätigkeiten wie etwa Aktenstudium, Schriftsatz, Besprechung, Verhandlung etc. definiert werden. Für jedes Mandant wird dann ein „Projekt“ angelegt. Die Stundensätze können sowohl für die einzelnen Tätigkeiten wie auch für die einzelnen Projekte individuell eingestellt werden. In den Einstellungen von DueTime kann ausgewählte werden, wie genau der Stundenzettel geführt werden soll. Zur Auswahl steht eine minutengenaue Abrechnung sowie eine 5-, 10- und 15-Minutentaktung.
Hat man mit dem Mandanten ein zeitabhängiges Honorar vereinbart, muss ein möglichst detaillierter Stundenzettel geführt werden. Ich verwendet hierfür DueTime auf dem iPhone. In der App müssen zunächst Tätigkeiten wie etwa Aktenstudium, Schriftsatz, Besprechung, Verhandlung etc. definiert werden. Für jedes Mandant wird dann ein „Projekt“ angelegt. Die Stundensätze können sowohl für die einzelnen Tätigkeiten wie auch für die einzelnen Projekte individuell eingestellt werden. In den Einstellungen von DueTime kann ausgewählte werden, wie genau der Stundenzettel geführt werden soll. Zur Auswahl steht eine minutengenaue Abrechnung sowie eine 5-, 10- und 15-Minutentaktung.
Die Bedienung der App ist sehr einfach und intuitiv. Über zwei Listen wählt man die aktuelle Tätigkeit und das Mandat aus. Über einen Schalter kann man sich dann „ein-“ und „ausbillen“. Zu jedem Eintrag kann außerdem eine Notiz hinterlegt werden, in der man die Tätigkeit etwa genauer beschreiben kann.
Die erfassten Daten können tage-, wochen- und monatsweise angezeigt werden. Dabei werden dann die erfassten Stunden jeweils aufsummiert oder es wird direkt die erwirtschaftete Summe angezeigt. Über diverse Filter können einzelne Tätigkeiten oder Mandate ein- und ausgeblendet werden.
Zum Exportieren der Daten steht leider nur E-Mail zur Verfügung. Dabei kann der Zeitraum ausgewählt werden, der exportiert werden soll. Außerdem stehen die gleichen Filter, wie bei der Anzeige zur Verfügung. Man kann also sehr einfach die Stunden für ein bestimmtes Mandat exportieren. Als Exportformat steht ausschließlich CSV8 zur Verfügung. Dieses Format kann aber von praktisch jeder Tabellenkalkulation gelesen werden.
Leider ist es in DueTime nicht möglich, die abgerechneten Mandate zu kennzeichnen. Ich behelfe mir damit, dass ich diese umbenennen und ein „ABG_“ an den Anfang stelle. Anschließend verschiebe ich die abgerechneten Mandate an das Ende der Liste.
OpenOffice
Wir nutzen in der Kanzlei OpenOffice. Leider gibt es keine auch nur einigermaßen (mir bekannte) sinnvolle Lösung, um OpenOffice-Dateien auf dem iPad zu bearbeiten. Selbst die bloße Darstellung ist ein Problem. Es gibt zwar einige Apps, die Webdienste zum Konvertieren und Darstellen nutzen, diese kommen aber alle nicht in Frage, weil es dazu erforderlich ist, Daten an einen Dritten zu übermitteln, was bei Schriftsätzen von vorneherein ausgeschlossen ist.
Nach langem (und regelmäßig wiederholtem) Suchen, komme ich immer wieder auf FileApp Pro zurück. Hierüber ist wenigstens eine einigermaßen vernünftige Anzeige von OpenOffice-Dokumenten möglich. Mehr also eine absolute Notlösung ist das aber nicht … Will ich eigene Dokumente unterwegs bearbeiten, speichere ich diese als PDF und lese sie in iAnnotate Korrektur.
Iudex non calculat …
… der Anwalt muss es aber manchmal. Auf dem iPad nutze ich dann Soulver. Hiermit können auch längere Berechnungen zeilenweise durchgeführt werden. Ändert man nachträglich eine Zeile, werden die übrigen Berechnungen (die sich hierauf beziehen) ebenfalls angepasst. Um schnell die Umsatzsteuer zu berechnen (oder abzuziehen) verwende ich auf dem iPhone MwSt Pro. Die App kann sonst nichts. Dafür das eine aber richtig gut …
Vorlesung
Ich habe das große Glück, Lehraufträge an der Westfälischen Hochschule und der Philipps-Universität Marburg wahrnehmen zu dürfen. Die Vorlesung bereite ich am Mac vor. Ich erstelle mir hierzu lange Stichwortlisten in OpenOffice mit einem Raster für die gesamte Stunde. Das Dokumente speichere ich dann als PDF-Datei in einer relativ großen Schriftgröße und synchronisiere es über die ownCloud mit dem iPad. Zum Anzeigen nutze ich iAnnotate. Die Möglichkeit „kontinuierlich“ durch die Stichwortliste zu scrollen, ist hier wieder der entscheidende Vorteil!
Für die Gesetzestexte verwende ich iBooks und die EPUB-Gesetze von Gesetze-im-Internet.de. Um in der Vorlesung die einzelnen Paragrafen schneller anspringen zu können, markiere ich die Paragrafenüberschriften farblich. Der markierte Text (also der die Paragrafenüberschrift) wird in iBooks unter „Notizen“ angezeigt, so dass ich schnell zu den einzelnen Paragrafen springen kann.
Ich habe außerdem in Einstellungen unter „Allgemein → Multitasking-Bedienung“ aktiviert. Mit vier Fingern kann ich damit zwischen einzelnen Apps „hin-und-her-wischen“. So kann ich mit einem „Wisch“ zwischen der Vorlesungsgliederung in iAnnotate und den Gesetzen in iBooks wechseln.
In den ersten Jahren habe ich das große iPad in der Vorlesung genutzt. Das ging allerdings durchaus in den Arm, wenn ich damit zwei oder vier Stunden durch den Hörsaal gelaufen bin. Das iPad mini ist hierfür ideal, weil es deutlich leichter ist.
Juris
An Juris führt meines Erachtens – leider, die gesamte Rechtsprechung sollte meines Erachtens für die Bürger von Amts wegen in einer leicht zugänglichen Weise zur Verfügung gestellt werden – kein Weg vorbei. Die WWW-Seite von Juris lässt sich einigermaßen auf dem iPad nutzen. Für das iPhone gibt es eine mobile Version der Seite, die sich ebenfalls über Safari nutzen lässt. Zudem steht eine App zur Verfügung. Diese bietet aber keinen – mir unmittelbar einsichtigen – Nutzen.